Overview
Extend your giving experience to your in-store shoppers with our Post Purchase Donations feature! As an organization, you’ll be able to extend giving campaigns you set for your e-commerce stores to in-store shoppers.
- Example: Your in-store customers will be presented with the option at the point of sale to opt-in for a post-purchase donation, which will be delivered by ShoppingGives via email to the customer. The customer will then be directed to a dynamic landing page where they can select a cause to benefit from their purchase.
Moreover, if you are letting your customers choose which cause to support online, they will have the same experience in-store. Same goes with if you are defaulting donations to a cause YOU set online, your in-store transactions will do the same!
We’re excited to help you expand your giving strategy as your business grows and support you along the way.
Below is a guide that explains the main sections of your Post Purchase Donation feature in more detail.
A Quick Tour Around the Three Main Tabs
- Settings
-
- In this component, we are highlighting the important setting for turning on Post Purchase Donations. You’ll be able to click Turn On and also add a custom slug for your landing page (Ex. your store name, all lowercase, with no special characters).
- When you Turn On Post Purchase Donations, we will begin processing transactions from in-store customers according to your giving settings.
-
- Design
-
- This section serves to enable you to customize your email and landing page.
- Font, branding color, imagery, and text are some of the main customizations available
-
- Locations
-
- Here you will be able to view all your in-store locations that you provide to us.
- If you open a new location, or close a location, you can ping our team to manage your locations via a CSV upload.
-
Hot Tip: Be sure to check your list of locations that are active! If you’re receiving sales at a location that is NOT uploaded and NOT active, no donations will be generated for those sales.
How to Activate
In order to successfully launch giving in-store we’ve broken out the tasks & steps you need to take in order to succeed:
1) Activating “Post Purchase Donations” if you are an Impact Partner or Impact Pro merchant:
We’ll need a couple of things from you to get started including an API for batch shopper data and a list of your store locations. (Contact our team.) Once we have this info, you’ll be able to:
-
- Login to the Impact Portal.
- Navigate to left panel > Action Based Impact
- Toggle below to Post Purchase Donation
- In the section, you’ll be able to toggle the setting ON if you are an Impact Partner or Impact Pro merchant. Learn more about our billing here.
Hot Tip: We recommend setting a default cause to maximize your giving experience.
Remember: Your in-store sale transactions will be treated just like your online store transactions and will mimic the same giving experience settings as your online store.
2) Designing Your Landing Page and Email
Navigate to Action Based Impact > Post Purchase Donations > Design
- Page Branding ——
-
- Choose your font preference under Type-Face. We have a selection of common fonts available for you.
- Specify your primary Branding Color. This color will be represented mainly on buttons on the landing page and email.
- Where is this?
- The page branding will be throughout your landing page and email.
- Want to see a preview of your landing page or email? Click Preview at the top right.
- You can also scroll down to our visual tour below!
-
- Top of Page Image ——
-
- This space can be used for logos and hero images and will be represented at the top of the landing page and email. We allow a png or jpg image that is high quality and under 500kb.
- Upload an Image to the upload section by clicking Add Image.
- You can also add a hyperlink to your image here.
- Where is this?
- The Top of Page Image will appear on both your landing page and email.
- Want to see a preview of your landing page or email? Click Preview at the top right.
- You can also scroll down to our visual tour below!
-
- Custom Text ——
-
- Add Custom Text to drive home your mission statement or any other marketing language on your landing page and email.
- The rich text bar allows you to bold, add hyperlinks, or make additional edits to the text.
- Where is this?
- The custom text will appear on both your landing page and email.
- Want to see a preview of your landing page or email? Click Preview at the top right.
- You can also scroll down to our visual tour below!
-
- Terms and Conditions ——
-
- Populate Terms and Conditions language to add any legal language necessary to your landing page.
- The rich text bar allows you to bold, add hyperlinks, or make additional edits to the text.
- Where is this?
- The terms and conditions will appear on your landing page ONLY.
- Want to see a preview of your landing page? Click Preview at the top right.
- You can also scroll down to our visual tour below!
-
Are you more of a visual person? Scroll down for our tour!
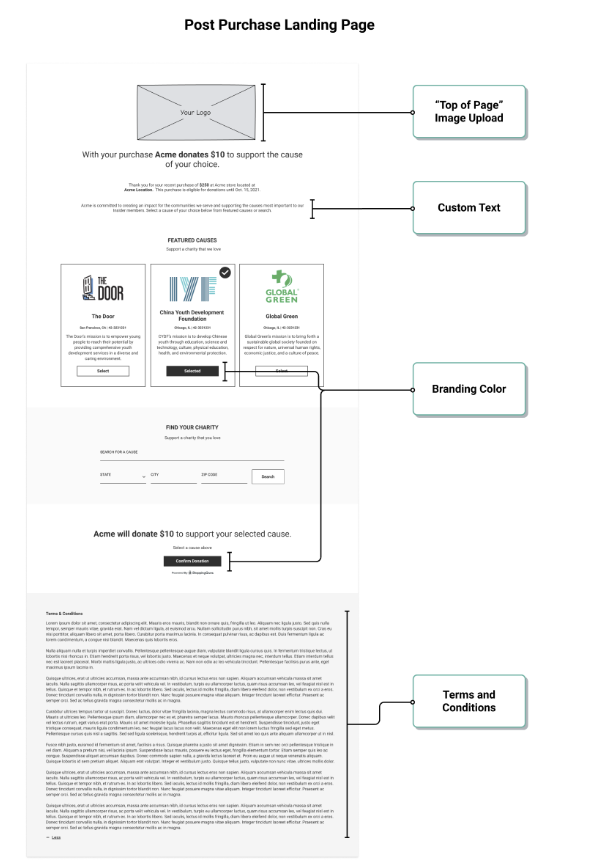
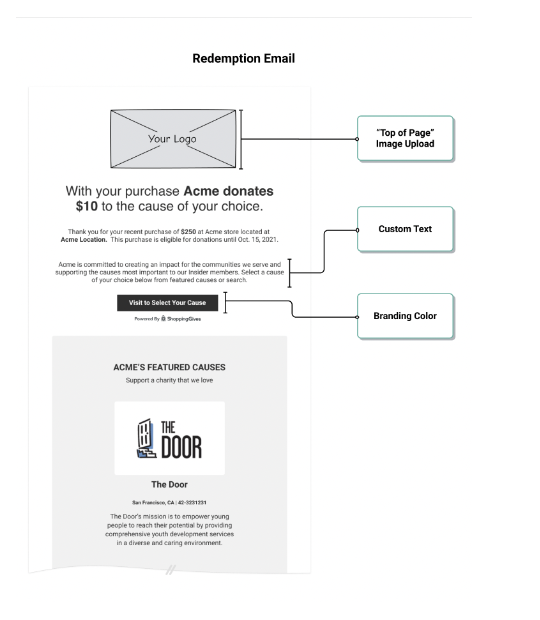
Don't Forget to Tell Everyone About It!
- Educate your store associates on the experience with a link to this training guide.
- Showcase the featured causes your customers can support with their purchase OR the cause your organization is supporting with in-store marketing materials (posters, pop-ups, QR codes, stickers)
- Not only will this encourage shoppers to purchase during their visit, but will increase awareness of the possible causes they can support when they reach checkout.
Additional Info
- Q: How are Post Purchase Donations transactions billed?
A: Same as online transactions! There are no extra or hidden fees. - Q: What is the experience for an in-store shopper?
A: The shopper will make a purchase in-store and be prompted for their email. You’ll be able to send us their secure data in batch and we’ll be able to trigger a dynamic email that allows them to redeem a donation on a dynamic landing page. - Q: Can I see a preview of my email or landing page?
A: Absolutely! Toggle to Preview at the top right on any of the tabs and notice the dropdown of options.
